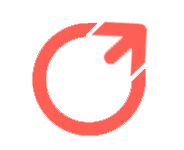您可能认为显示所有数据的仪表板是前进的方向,但仪表板的全部意义是汇总关键信息(如关键性能指标或KPI),以便您可以一目了然地分析它.
一旦您将形成仪表板的数据复制或输入到Excel工作表中,请查看您的数据并决定要显示的内容.
可视化仪表板的外观和包含的内容总是很好的,这样您就可以更好地了解接下来需要做什么.
在创建仪表板之前,您应该确保您的数据已做好适当准备.
这将使您的仪表板设置变得容易得多,保证您的仪表板平稳工作,并节省您的时间.
在我们的示例中,我们有一个很大的表,我们将使用它将特定信息提取到三个独立的图表中.
为此,请双击某个选项卡并键入一个简短的工作表标题,这样可以更容易地记住它包含的内容.
然后,选择表格中的数据,包括标题,并在功能区的开始选项卡中,选择合适的颜色和设计,然后单击“格式化为表格”.
确保还删除了表中的所有空行.
步骤3:创建数据透视表,准备数据的下一步是为表命名.
在新设置了格式的表格中的任意位置单击,然后在功能区的表格设计选项卡中的表格名称框中为表格指定一个短名称.
如果可能的话,尽量只用一个词,以便以后更容易使用.
最后一个准备步骤是创建一个仪表板标签.
单击选项卡旁边的“ ”符号并将其重命名为Dashboard.
您希望这是工作簿中的第一个工作表,因此请单击该选项卡并将其拖动到所有选项卡的左侧.
现在,您的数据已准备好,您需要创建将数据馈送到图表的表.
您可能认为这是一个不必要的步骤,因为您已经将数据很好地格式化为表格,但是数据透视表允许您更轻松地操作数据,并更快地汇总数据.
单击原始数据表中的任何单元格,在插入选项卡中,单击数据透视表.
在对话框中填写表格的名称(如果尚未填写),并确保在单击确定之前选择了“新建工作表”.
在单击“确定”之前,将打开一个新选项卡,其中包含一个数据透视表区域,您将很快更新该区域.
正如您在步骤1中预先计划的那样,您将知道您的仪表板上将有多少个图表.
因此,您需要为要创建的每个图表单独创建一个数据透视表选项卡.
不必每次都创建全新的数据透视表,只需按住Ctrl键并将第一个数据透视表拖到右侧即可创建副本.
我们希望仪表板上有三个图表,因此我们将执行两次操作.
一旦您有了正确的数据透视表,请根据它们将包含的数据重命名选项卡.
在您创建的第一个数据透视表上的任意位置单击,数据透视表字段侧边栏将在右侧打开.
在这里您将选择要添加到表中的数据(这将在稍后通知您的图表).
单击其中一个系列并将其拖动到下面的正确区域,然后对要包括的每个系列重复此过程.
在我们的例子中,当我们在Sales Price选项卡上时,我们将单击Employee并将其拖到行部分,并将Sale Price拖到Values部分.
在执行此操作时,您将在左侧看到数据透视表的更新.
创建图表之前的最后一步是设置数据透视表的格式,以便数据将按照您在创建图表时所希望的方式显示.
在我们的示例中,我们希望通过选择数据并单击Home选项卡中的Currency图标将数字更改为货币.
现在,您已经准备好创建您的第一个图表.
在数据透视表中的任意位置单击,然后转到功能区.
在“数据透视表分析”选项卡中,单击“数据透视图”,“描绘此图”-您的经理已要求您提供今年的关键数字.
您的Excel工作簿中有许多选项卡,但有太多数据可供您查找以获取所需内容.
解决这一问题的最好方法是用一个仪表板,以图表的形式包含所有重要信息.
想象一下--你的经理要求你提供今年的关键数字.
是您的Excel工作簿中有很多选项卡,但您有很多数据可供您查阅以获取所需的内容.
解决这个问题的最佳方法是拥有一个仪表板,以图表形式包含所有重要信息.
同时,考虑如何显示每个数据集.
您会使用饼图还是线性图?散点图或饼状图对于您的某些数据来说会更好吗?您的数据是动态的还是静态的,这会影响您选择的图表类型吗?.