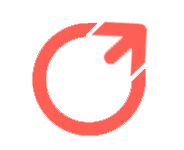对于我们中的许多人来说,各种尺寸的黑屏是日常生活的一部分.
从我们口袋里的iPhone,我们办公室里的Mac,到我们家里的电视,都有一个屏幕,用于工作、娱乐,以及介于两者之间的一切.
然而,有时一些屏幕不够大,你可能想要在更大的显示屏上显示来自小设备的内容,比如将你的iPhone屏幕分享给Mac.
与普通的流媒体不同,镜像可以让你将整个iPhone屏幕分享到另一台显示器上,比如Mac屏幕.
此外,它还允许你分享来自没有内置屏幕投射功能的应用程序的媒体,比如Photos应用程序或Netflix等原生iOS应用程序.
屏幕分享是一项非常有用的功能,可以用来做演示,展示你最近度假的照片和视频,甚至在派对上与朋友们展示你在最新手机游戏中的能力.
所以,如果你想以一种更方便的方式分享屏幕,以下是所有可以将iPhone屏幕镜像到Mac上的方法.
就像将iPhone屏幕投射到智能电视屏幕上一样,你也可以使用AirPlay将屏幕显示在Mac上.
然而,请注意,据苹果公司称,AirPlay to Mac功能仅限于iPhone 7或更高版本,需要iOS 14及更高版本.
此外,接收Mac应该运行MacOS蒙特雷或更高版本,只包括以下型号:,如果你拥有兼容的设备,你需要将你的Mac和iPhone连接到相同的Wi-Fi网络才能继续.
接下来,你可以从iPhone屏幕的右上角向下滑动.
然后,点击屏幕镜像图标,然后选择你想要显示的Mac设备.
不幸的是,与电视和流媒体设备不同,你不能直接从Netflix或Disney 等第三方iPhone应用程序流媒体到你的Mac上.
谢天谢地,你仍然可以使用这款应用的网络版或Mac版.
另一方面,对于一些原生的iOS应用程序,比如Photos应用程序,还有一种分享媒体的替代方式:如果你想要一个更直接的解决方案,你可以使用电缆将iPhone屏幕分享到你的Mac上.
因此,如果你手头有iPhone闪电数据线或USB-C数据线,以下是如何开始在QuickTime Player上显示iPhone屏幕:如果只出现黑屏,您可以断开并重新连接iPhone,直到它正确显示.
根据你个人的苹果设备组合,你可能需要购买一个加密狗来匹配你的USB-A或USB-C端口.
在SlashGear上,我们分享了我们对USB-C适配器最佳闪电的选择,以及你可能想要考虑的基座,比如Satechi USB-C Slim Dock.
不幸的是,AirPlay也不能时不时地免受问题的影响.
虽然有几种方法可以让摇摇晃晃的AirPlay重新工作,但现实是,故障排除可能需要时间.
当你正在进行演示或聚会时,你可能只是想要一个快速的解决方案,以便能够分享你的iPhone屏幕.
虽然市场上有大量的流媒体设备,如谷歌Chromecast或Roku设备,但它们确实有其局限性.
这包括iPhone不能直接连接到一些设备.
值得庆幸的是,有大量的第三方屏幕镜像应用程序可供您使用,这些应用程序还经常提供标准的AirPlay或有线方式所不具备的额外好处.
例如,Reflector不仅允许您从iPhone、iPad或其他苹果设备进行镜像,还可以从Android、Windows和Chromebook进行镜像.
在开始镜像屏幕之前,您可以做几件事来防止潜在的问题.
首先,你要确保管理你的iPhone的通知.
要执行此操作,您可以打开免打扰模式.
或者,您也可以手动修复特定应用程序的iPhone通知设置.
如何做到这一点:如果你想继续接收通知,但想要删除消息应用程序预览,也有一种方法可以做到这一点.
在Lock Screen(锁定屏幕)外观下,点击Show Previews(显示预览)并选择Never(从不).
有了这个, 您可以分享您的屏幕,而不必担心观众可能会知道您与朋友或家人的私人对话.
,无论您选择如何共享屏幕,您都有两个选项来退出屏幕共享.
在Mac上,单击屏幕左上角的X按钮.
或者,在iPhone上,再次从屏幕右上角向下滑动并点击“屏幕镜像”图标.
在弹出窗口的底部,点击停止镜像.
,如何使用AirPlay将iPhone镜像到Mac,如何通过电缆将iPhone镜像到Mac,如何使用第三方应用程序将iPhone镜像到Mac.