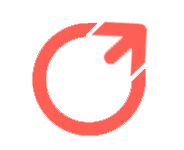硬件加速调度可以减轻CPU的负担,提高电脑的性能.
要在Windows 10上启用硬件加速调度,请进入设置>系统>显示>图形设置,并打开“硬件加速的GPU调度”.
在Windows 11上,导航到设置>系统>显示>图形>更改默认图形设置并启用“硬件加速的GPU调度”.
通常,计算机的处理器会将一些视觉和图形密集型数据卸载到GPU上进行渲染,这样游戏、多媒体和其他应用程序才能顺利运行.
CPU收集帧数据,分配命令,并逐个对它们进行优先级排序,以便GPU可以渲染帧.
如果您有支持的图形卡,启用GPU调度是一个好主意,因为这有助于提高计算机的整体性能.
当您运行视频编辑或游戏等资源密集型任务时,您可能会看到性能提升.
您不应该使用此功能的唯一原因是在启用它后遇到任何问题.
如果你的应用程序突然停止工作,或者你在打开它后遇到了与图形相关的问题,那么最好禁用GPU调度.
幸运的是,在测试后禁用这一功能就像打开它一样容易.
虽然这一功能在2020年5月的Windows 10更新中首次亮相,但在Windows 10和Windows 11中仍然被禁用.
此外,你的电脑需要NVIDIA(GTX 10系列和更高版本)或AMD(5600系列或更高版本)显卡,并安装最新的图形驱动程序.
不幸的是,目前还没有任何特定的硬件组合(CPU和GPU)来勉强使用该功能来实现最佳性能.
因此,你的续航里程可能会根据你电脑上的CPU、GPU和显卡驱动程序的不同而有所不同.
你需要什么才能使这一功能发挥作用,下面是你如何在你的Windows 10和11电脑上启用它的方法.
在开始之前更新电脑上的显卡驱动程序是一个好主意.
有两种方法可以在Windows 10上启用硬件加速的GPU调度:使用设置应用程序或注册表编辑器.
两者都可以完成相同的任务,尽管设置应用程序要简单得多.
首先,在你的电脑上启动设置应用程序.
您可以通过按Windows i来完成此操作.
在设置中,选择“系统”.
在左侧侧边栏中,单击“显示”.
在右侧窗格的底部,选择“图形设置”.
在下面的屏幕上,打开“硬件加速的GPU调度”选项.
关闭设置应用程序,重新启动PC以使您的更改生效.
要通过注册表编辑器启用硬件加速的GPU调度,请按Windows R打开运行框,然后键入以下内容并按Enter:在打开的用户帐户控制提示中,选择“是,“由于有必要对注册表进行更改.
因此,当注册表编辑器打开时,在顶部的路径框中键入以下内容并按Enter键:Windows 10和Windows 11带有一个高级设置,称为硬件加速的GPU调度,它可以使用您的PC的GPU来提高游戏和视频性能.
我们将向您展示如何启用该功能,从而潜在地提高性能.
Windows 10和Windows 11都有一个高级设置,称为硬件加速的GPU调度,它可以使用您的PC的GPU提升游戏和视频性能.
我们将向您展示如何启用该功能,从而潜在地获得性能提升.
通过硬件加速的GPU调度功能,GPU的调度处理器和内存(VRAM)接管相同的工作,并分批运行它来渲染帧.
这使您的GPU可以减少CPU的负载并改善延迟,从而潜在地使您的PC运行得更好.