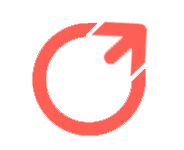您可以在OneDrive的Personal Vault中保护机密文件,从而增加了一层额外的保护.
若要访问保管库中的任何数据,您首先需要确认您的身份.
请使用扫描并保存功能将扫描的文档直接存储在OneDrive中.
此外,使用按需文件功能释放您的本地存储空间.
根据需要,利用OneDrive的版本历史记录恢复到以前的文件版本.
在共享文件时,请使用密码保护链接或设置过期日期以提高安全性.
Personal Vault是Microsoft OneDrive中的一项便捷功能,旨在通过额外的保护层保护您最敏感的信息.
放置在其中的任何文件都需要额外的验证才能访问,这使其成为存储法律文档、身份证明文件、财务记录或任何其他机密数据的理想位置.
要将OneDrive中的现有文件传输到保管库,请单击文件旁边的三个水平点并选择“移动到”.
然后,选择“个人保管库”,然后单击“移到此处”.
请记住,您必须先解锁Personal Vault,然后才能将文件传输到其中.
完成将文件添加到电子仓库后,请单击右上角的“电子仓库”下拉菜单并选择“锁定”.
这将保护您的电子仓库,下次您希望访问其中的任何文件时,您将被要求验证您的身份.3.使用OneDrive的文件按需节省计算机上的空间,如果您经常需要扫描纸质文档并将其存储在您的云存储中,请考虑使用OneDrive的扫描和保存功能.
此功能允许您扫描文档,将其转换为PDF文件,并将其直接存储在OneDrive中,所有这一切都通过OneDrive智能手机应用程序的便利实现.
要使用此功能,请启动OneDrive智能手机应用程序,点击位于右下角的“相机”图标,并将相机放置在文档的第一页上,直到扫描仪检测到文本.
一旦检测到所需的文本,通过轻触拍摄照片按钮来捕获图像.
随后,要扫描下一页,请轻触“添加”,扫描下一页,然后重复该过程,直到扫描完所有页面.
完成扫描后,点击“完成”按钮.
然后,在另存为下面的空白处输入所需的文件名,指定存储位置,并通过单击右上角的复选标记图标进行确认.
如果您已将OneDrive同步到PC以方便访问数据,但发现它占用了相当大的存储空间,请考虑使用OneDrive的文件按需功能.
此功能使您可以保持OneDrive文件在线,并仅在需要时下载它们,这消除了本地存储的压力.
要回收系统上的空间,请单击系统托盘中的OneDrive图标,然后单击齿轮图标并选择“设置”.
继续到“同步和备份”选项卡,找到文件按需部分,然后单击“释放磁盘空间”.
此操作会将所有文件设置为仅联机,清除驱动器上的本地存储空间.
访问这些仅联机文件将需要Internet连接.
如果您希望将特定文件再次下载到您的计算机,请右键单击这些文件,然后选择“始终保存在此设备上”.
OneDrive中的链接过期功能允许您在特定持续时间内共享文件和文件夹.
一旦指定时间过去,收件人将无法访问共享内容.
此外,您还可以通过对链接进行密码保护并有选择地与少数成员共享密码来提高共享数据的安全性.
但是,请注意,这些功能仅供Microsoft 365高级用户使用.
使用免费OneDrive服务的用户将无法访问.
要应用链接过期并启用密码保护,请单击所需文件旁边的“共享”按钮.
然后,通过单击齿轮图标打开“链接设置”.
在“链接设置”窗口中,导航到“更多设置”部分,指定过期日期,创建强密码,最后单击“应用”.
OneDrive是一种广受欢迎的云存储服务,但它可以做的不仅仅是保存您的重要的数据.
如果您使用OneDrive作为主要云存储解决方案,则值得探索这些功能以充分利用它.
,OneDrive是一种广受欢迎的云存储服务,但它可以做的不仅仅是保存您的重要数据.
如果您使用OneDrive作为主要云存储解决方案,则值得探索这些功能以充分利用它.
,要将文件放入您的保管库,请导航至左侧的“我的文件”选项卡,选择“个人保管库”,然后将文件从PC拖到保管库中.