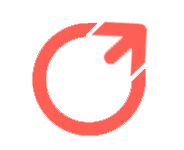一打开Microsoft Word,我做的第一件事就是命名并保存文档.
是的,如果你已在电脑上登录到OneDrive,你的工作将在你移动时自动同步到云,但此功能不会激活,直到你第一次手动保存你的工作.
正如你在下面的截图中看到的,文档是未命名的,自动保存功能也被关闭,这意味着如果我的电脑崩溃,我的工作就会丢失.
虽然直接进入文档并输入前几个单词是很有诱惑力的,但我发现这一步对于确保我的作品被正确和一致地呈现和编辑是至关重要的.
例如,我要为正文文本使用哪种字体?我将使用哪些类型的标题?我希望Microsoft Word帮助我使用哪种编辑器语言?在我输入我的第一个单词之前,这些问题和其他问题必须得到回答.
我在主页选项卡的Styles组中进行这些调整.
正如你在这个截图中看到的,我已经将我的正常正文文本设置为Times New Roman Size 12,我的第一个标题设置为14,并且加粗,我的第二个标题设置为12,粗体,我的第三个标题设置为12,斜体.
这意味着,每当我想要向Word文档添加新标题时,我都可以快速单击相关样式,而不是记住上一次键入标题时的格式.
要修改样式,请右键单击其中一个可用选项,然后单击“修改”.
选中“自动更正设置”,然后在“修改样式”对话框中,单击“格式”以访问所选样式的不同设置,包括字体、语言和分段.
默认情况下,Word会自动推荐常用样式,直到您根据需要进行调整.
例如,我知道我不需要第四个标题样式,所以我没有修改它.
如果你想让你的样式组保持整洁,用鼠标右键点击你知道不会用到的样式组,然后点击“从样式库中删除”.
一开始,这似乎是一个繁琐的过程,但在你完成前几次之后,它会成为你的第二天性,你会欣赏它为你构造文档节省的时间.
虽然我喜欢Word的自动更正工具,但如果它的设置不是为我个人的打字经验量身定做的,它可能会是一场噩梦.
例如,我经常使用(A)、(B)、(C)等在段落列表中键入内容,但Word的自动更正功能会将(C)识别为试图插入©符号并自动更改它.
另一方面,我有打“ETC”的习惯.
我没有使用更正式的方式来表示列表中还包括其他内容,因此我强制Word将其更改为“和其他”,以避免每次都必须手动更改.
要检查这些自动更正设置和Word在默认情况下进行的其他更改,请单击左上角的“文件”,然后选择左侧菜单底部的“选项”.
然后,在“Word选项”窗口中,依次单击“校对”和“自动更正选项”,转到对话框的下半部分,您可以在其中添加或删除您希望Word在您键入时进行的特定更改.
点击其他标签也是值得的,以检查其他一切是否都是你想要的.
Microsoft365的S应用程序有一个快速访问工具栏,这正是你所期望的-一个工具栏,你可以在这个工具栏上只需点击一下就可以执行操作,而不管你打开了功能区上的哪个标签.
在我开始输入Word之前设置这些图标为我节省了很多时间,因为我不必浏览Word的许多标签和菜单来找到我想要执行的操作.
在我的例子中,我已经在QAT中添加了保存、多级列表和显示/隐藏(ä)图标,因为我知道我会经常使用这些图标.
你可能还注意到QAT中的两个绿色按钮--点击这些按钮,我会把所有直撇号和引号都变成卷曲的,因为我经常收到包含不一致标点符号格式的文档,我使用Word的宏生成器添加了它们.
若要自定义您在QAT中看到的内容,请单击Word窗口左上角的“文件”,然后选择“选项”.
然后,在Word选项窗口中,单击“快速访问工具栏”.
定位更简单的是,你想要添加到QAT中的命令,点击选择命令下面的下拉箭头.
当你找到相关的命令时,点击“添加”,完成后点击“确定”.
如果你已经在电脑上登录到你的Microsoft OneDrive帐户,每次你打开Word文档时,你添加的QAT图标就会出现在那里.
根据我在Microsoft Word上所做的工作类型,我有时会停在这里,将设置保存为模板.
例如,如果我正在为我的一个客户创建文档,并且知道我将来将不得不再次使用相同的样式和布局,我可以避免每次都要经历上述过程.
作为一个每天使用Microsoft Word的人,在输入我的第一个单词之前,我会遵循一个常规.
这样做意味着我可以避免以后进行大规模更改,还可以确保我的文档呈现得很专业.
即使你只是偶尔使用Word,我也建议你这样做.
作为一个每天都在使用Microsoft Word的人,我在输入我的第一个单词之前会遵循一个常规.
这样做意味着我可以避免以后进行大规模更改,还可以确保我的文档呈现得很专业.
即使你只是偶尔使用Word,我也建议你这样做.
我做到这一点最快的方法是按键盘上的F12键,这会弹出另存为窗口.
从那里,我可以为我的文档指定适当的名称,将其保存到适当的文件夹,然后继续我的工作,因为如果发生任何情况,我的文档将安全地备份到OneDrive.