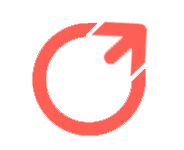你可以使用OneDrive移动扫描仪数字化你的文档以清除物理上的杂乱.
OneDrive通过自动更正透视和调整亮度和对比度等增强扫描文档的可读性.
要扫描文档,请在移动设备上打开OneDrive并使用应用程序拍照-它将保存到OneDrive文件夹中.
有时,保留某些文档的原件很重要,特别是在与医疗、法律或保险相关的文档.
但是,我们的桌子、盒子和其他存储空间中杂乱的许多文档,如收据、发票、报表、表单和应用程序,都可以进行数字化以腾出空间.
使用OneDrive应用程序扫描文档也使它们更易于共享.
你还可以将它们排列在不同的文件夹和子文件夹中,创建一个不受物理空间限制的存储系统.
由于保存文档时创建的元数据,你还可以使用标签和筛选器在OneDrive上轻松找到所需的文档.
这比在抽屉和盒子里翻找几个月前忘了的文档要好.
如果你还没有OneDrive应用程序,你可以在应用商店或Google Play上下载它.
安装后,启动应用程序并点击中间的相机图标.
将文档放置在相机框架内,确保重要信息可见.
然后,点击白色实心圆圈图标拍照.
您可以调整扫描文档的边框,以仅显示重要信息.
然后,点击右下角的“确认”来创建文档.
如果这是一个多页文档,点击“添加”并捕获下一页.
继续这样做,直到你抓取了你需要的所有页面.
当你完成后,点击右下角的“完成”.
为文档命名,然后点击右上角的蓝色复选标记将其保存到OneDrive.
OneDrive会将文档另存为PDF.
从那里,你可以轻松地通过电子邮件或通过向他们发送文档链接与他人共享它.
在扫描文件后,请确保你对OneDrive进行了一些整理,以保持一切井然有序.
使用描述性文件夹名称、一致的文件命名约定以及标记和元数据,以便于搜索和检索.
你不会想要消除物理上的杂乱,只想制造数字杂乱.
你想要消除纸张杂乱,但周围没有扫描仪来数字化你的文档吗?与其丢弃潜在的重要文件,你可以下载OneDrive应用程序,并使用其最未被使用的功能之一-移动扫描仪.
希望消除纸张杂乱,但周围没有扫描仪来数字化你的文档?与其丢弃潜在的重要文件,你可以下载OneDrive应用程序,并使用其最未被使用的功能之一-移动扫描仪.
OneDrive应用程序允许你通过拍照并将其存储在云中来扫描文档.
最重要的是,OneDrive增强了它们的可读性.
例如,它应用透视校正来正确对齐它们,还可以调整亮度和对比度,以提高褪色或打印质量不佳的文档的质量.