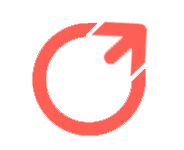首先尝试通过按住Function(Fn)键并按下触摸板锁定按钮(通常位于键盘顶行)来打开和关闭触摸板.
打开您的设置应用程序以确保触摸板在那里没有被禁用,并且没有连接的设备(如蓝牙鼠标)阻止它工作.
尝试重新启动笔记本电脑,清洁触摸板,并更新驱动程序.
最后,请检查一下笔记本电脑的BIOS菜单中是否没有禁用触摸板.
大多数(如果不是全部)Windows笔记本电脑都会专门使用其中一个功能键来禁用和启用笔记本电脑触摸板.
按键上的图标通常描绘了一个带有一条线的老式触摸板.
您应该会在屏幕上看到一条消息,告诉您触摸板已启用或禁用.
如果信息显示为已启用,请检查触摸板是否正在工作.
Windows和MacOS都允许您在设置中禁用触摸板.
如果其他人使用这款笔记本电脑,触摸板可能会以这种方式被禁用.
在Windows中,打开设置>蓝牙和设备>触摸板.
检查触摸板是否在此处被禁用.
在MacBook上,单击Apple菜单,然后进入系统首选项>辅助功能>指针控制>鼠标和触摸板.
这里没有简单的触摸板开/关开关,但有一个选项可以“如果连接了外部鼠标就禁用触摸板”.
检查是否未选择此选项.
启用其他设备已禁用TouchPad,如上所述,您的MacBook可以设置为在连接外部鼠标时自动禁用触摸板.
Windows也有类似的设置,即在连接鼠标时禁用笔记本电脑触摸板.
在Windows中,打开设置>蓝牙和设备>触摸板.
单击TouchPad部分将其展开,然后选中“连接鼠标时保持TouchPad打开”旁边的框.
在Windows触摸屏笔记本电脑上切换到平板电脑模式会禁用触摸板.
这有助于在使用触摸屏时防止来自触摸板的不必要输入.
在Windows 11中,当您将2合1笔记本电脑折叠到平板电脑窗体中时,会自动启用平板电脑模式.
如果您移除可拆卸键盘,它也将被启用.
显然,如果你移除了键盘,你就不会尝试使用触摸板.
Windows 10没有这种自动功能.
相反,触摸屏笔记本电脑可以从动作中心的“快速设置”面板切换到平板电脑模式.
通过点击任务栏中的图标(聊天气泡)或按Windows A打开操作中心,并确保关闭了平板电脑模式.
这是一个令人厌倦的问题,但仍然需要问:你有没有试着关闭它,然后再打开?如果您的笔记本电脑始终处于开机或睡眠模式,重新启动可以解决此问题.
关闭笔记本电脑电源并等待30秒,以释放任何残余电量.
启动笔记本电脑并检查触摸板是否工作正常.
如果这样做确实解决了问题,则仍可能是存在某种软件问题的迹象.
花几分钟时间检查并安装任何可用的系统更新,如下所述.
当然,建议定期更新驱动程序以保持笔记本电脑的正常工作.
不幸的是,由于PC配置没有标准化,所以几乎不可能避免一些驱动程序冲突.
驱动程序冲突意味着安装的软件更新会意外地影响另一款软件的运行方式.
如果您的触摸板在更新任何驱动程序后不久停止工作,则可能是驱动程序冲突.
在Windows中,您可以在设备管理器中回滚驱动程序更新.
打开设备管理器,找到更新了驱动程序的设备.
右击并选择“属性”.
打开属性面板中的“驱动程序”标签,点击“回滚驱动程序”按钮.
如果你使用的是MacOS操作系统,你不能像在Windows系统中那样回滚驱动程序更新.
但如果你有最近的Time Machine备份,你可以将其恢复到驱动程序更新之前的状态.
偶尔,刷新或更新BIOS会导致触摸板设置更改.
你可以通过BO查询.
进入BIOS设置,打开您的笔记本电脑,然后点击用于引导进入BIOS的键.
您需要按的键因设备制造商而异,但通常是F2、F10或F12.
在“Advanced”(高级)BIOS设置中,查找“TouchPad”(触摸板)或“Internal Pointing Device”(内部指点设备),并确保其未被禁用.
在退出BIOS设置之前,请确保保存所有更改.
您的笔记本电脑触摸板是否停止工作?值得庆幸的是,这个令人沮丧的问题通常很容易解决.
以下是笔记本电脑触摸板问题的最常见原因和修复方法.
您的笔记本电脑触摸板停止工作了吗?值得庆幸的是,这个令人沮丧的问题通常很容易解决.
以下是笔记本电脑触摸板问题的最常见原因和修复方法.
按住功能键(通常标记为“FN”),然后按功能键行中的触摸板禁用/启用键.
它的位置和外观会根据你笔记本电脑的型号和型号而有所不同,但它看起来很可能像一个触摸板,上面有一条线穿过它或上面有一个键.
我们还看到它贴上了“T-Pad”的标签.