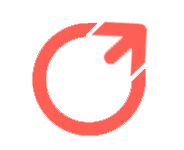聚焦模式是Microsoft Word中的一个方便的功能,它可以隐藏功能区和其他元素,使您可以在不受干扰的情况下写作.
要启用聚焦模式,请转到“查看”选项卡,然后单击“聚焦”.
你也可以点击右下角的“焦点”按钮.
要退出功能区,请按Esc键.
您可以通过将光标移动到Microsoft Word的顶部边缘来暂时使功能区出现.
此外,您还可以更改页面两侧空白区域的背景.
顾名思义,焦点模式通过隐藏Microsoft Word中的功能区和其他界面元素来简化工作空间,只在屏幕上显示文档.
这是为创建长文档的作者、学生和专业人员量身定做的有用功能.
要在Windows上启用焦点模式,请在Microsoft Word中打开要处理的文档.
然后,导航到功能区中的“查看”选项卡.
在沉浸式部分,点击“聚焦”.
或者,你也可以通过点击屏幕右下角的“Focus”按钮来快速启用聚焦模式.
在MacOS上,进入“View”菜单并点击“Focus”.
您也可以通过点击窗口右下角的“焦点”按钮来激活焦点模式.
,Microsoft Word允许您在每次需要调整格式或使用其他选项时都不必退出焦点模式即可访问功能区.
只需将鼠标移动到屏幕的顶部边缘即可显示功能区.
一旦您使用完命令,从顶部边缘向下拖动光标,功能区将自动消失,让您返回到不受干扰的写作状态.
在不退出焦点模式的情况下访问功能区,虽然焦点模式会隐藏不必要的元素,但有一点杂乱无章是您无法消除的:页面两侧的自由空间.
然而,我发现一个有用的解决办法是将这个空间的背景更改为Birch,创造出在木桌上的一张纸上写字的感觉.
要在焦点模式下更改背景,请将鼠标悬停在屏幕的顶部边缘以显示功能区,然后导航到“View”标签.
展开“背景”菜单并选择“白桦色”.
值得注意的是,此背景更改是暂时的.
一旦您退出焦点模式,它将恢复为您选择的默认页面颜色.
虽然Microsoft Word中的焦点模式非常有助于提高书写时的集中度,但请记住在格式化文档时将其关闭.
这可确保功能区始终可见,使您可以连续访问格式选项.
这样,您就不必通过将鼠标悬停在屏幕顶部边缘来间歇性地显示功能区.
要退出焦点模式,请将光标移动到屏幕顶部,然后单击“焦点”选项(在Windows上)或“退出”按钮(在MacOS上).
或者,你也可以按Esc键.
希望你现在清楚地了解焦点模式的作用,如何启用它,以及当你完成写作时如何退出它.
如果你还没有在Microsoft Word中使用过聚焦模式,我鼓励你尝试一下,看看它如何提高你的工作效率,并帮助你保持注意力.
Microsoft Word默认界面中的功能区、侧边栏和其他元素造成的分心一直让我编写冗长的文档变得繁琐.
当我开始使用焦点模式时,这种情况发生了变化,这一功能消除了这种混乱,并提供了一个干净、朴素的书写界面.
Microsoft Word默认界面中的功能区、侧边栏和其他元素造成的分心一直让我编写冗长的文档变得笨拙.
当我开始使用焦点模式时,这种情况发生了变化.
焦点模式消除了这种混乱,并提供了一个干净、朴素的写作界面.
随着分心的减少和文档清晰、整洁的查看,我发现集中精力写作要容易得多.