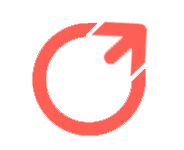使用HDMI数据线、USB-C转HDMI适配器或VGA数据线将笔记本电脑与电视连接,以获得大屏幕体验.
在Windows或MacOS显示器设置中连接后,配置显示设置以确保分辨率和定位正确.
使用电视作为视频内容和游戏的辅助显示器是有意义的,但对于文字处理和网络浏览等严肃的“显示器工作”,我们建议使用电脑显示器.
将现代笔记本电脑连接到电视上最常见的连接类型是HDMI,这是一种同时传输视频和音频的数字标准.
旧的HDMI 2.
0b标准有足够的带宽在60赫兹(带有HDR信号)下支持4K分辨率,而新的HDMI 2.
1或更好的设备可以在120赫兹时支持4K或在60赫兹时支持8K(等等).
你可以使用微型HDMI转HDMI适配器或同时具有HDMI和Micro HDMI连接类型的电缆来弥合这些设备之间的差距.
如果你的笔记本电脑没有HDMI端口,你可能需要使用USB-C转HDMI适配器.
较老的MacBook机型就是这种情况,它们严重依赖加密狗,而不是端口.
苹果在2021年的MacBook Pro上收回了这一点,但MacBook Air的用户仍然需要一个适配器.
另一个传统上用于电视的“常见”接口是VGA接口.
这种较老的模拟接口曾经是计算机显示器的首选接口.
较新的电视不会有这种连接类型,较新的笔记本电脑也不会.
在较旧的电视上,VGA接口通常被贴上“PC”输入的标签.
如果您的笔记本电脑具有HDMI输出,您可以使用HDMI转VGA适配器或使用带VGA的USB-C多端口适配器.
对于视频内容,请使用DLNA/UPnP,因为VGA只传输视频,所以不会有声音传到电视上.
要克服这一点,你需要使用一根电缆将音频从笔记本电脑的立体声(耳机)端口传输到电视的任何兼容输入端.
使用VGA而不是HDMI的理由很少,所以只要有可能就选择HDMI.
一旦选择了电缆类型,连接电视就很简单.
只需将电缆插入笔记本电脑,并将另一端插入电视上的相关端口.
在笔记本电脑通电的情况下,打开电视并使用遥控器切换到正确的输入方法(您将看到这列在您在电视上使用的端口旁边).
您应该会在电视上看到您的桌面,尽管可能需要更改其他设置,然后才能按预期工作.
请花点时间配置您的电视,以确保分辨率、方向和位置正确.
在Windows上,您可以转到开始>设置>系统>显示来查看列出的显示屏,并在“多个显示屏”下拉列表中更改分辨率、方向和显示屏的工作方式.
如果您没有看到列出的电视,也没有显示任何内容,请单击“检测”并等待.
一旦你检测到你的电视,你就可以设置它的位置,这样当你移动鼠标时,显示屏就会出现在正确的位置.
在Mac电脑上,你可以在系统设置>显示下执行相同的操作.
单击菜单中显示的电视,然后选择分辨率、刷新率、旋转,并切换HDR模式(如果可用).
你可以选择镜像你的内置Mac显示屏(如果你有一个)或作为一个“扩展显示屏”来添加另一个输出.
你可以通过点击“排列”并将它们拖到适当的位置来重新定位你的显示屏.
,无线连接更方便,因为它们不需要电缆,但它们有时会提供不稳定的体验.
无线连接的带宽有限,因此图像和回放质量可能会受到影响.
来自附近设备的干扰也会影响这些连接.
在Mac上,你可以使用AirPlay将你的整个显示屏镜像到Apple TV等AirPlay设备上(机顶盒,而不是流媒体订阅).
许多新电视已经支持AirPlay而不需要Apple TV.
要建立连接,请点击Mac屏幕顶部菜单栏中的控制中心图标,然后选择“屏幕镜像”,然后选择想要镜像到的设备.
使用Chrome浏览器,你可以在Windows或MacOS设备上使用Chromecast来“投射”笔记本电脑中的内容.
这适用于浏览器标签、支持Chromecast的站点和支持Chromecast的应用程序.
你可以用Chromecast来转换你的整个Windows 11桌面,或者只保留标签和文件等内容.
要开始,启动Chrome,点击三点(更多)菜单,然后导航到保存和分享>Cast并选择目标设备.
另一个选择是使用英特尔的WiDi或开放标准的Miracast.
支持取决于您拥有哪台电视.
一些机型通过将电视添加为蓝牙设备进行连接(根据三星或索尼的说法).
不要满足于小屏幕,将笔记本电脑连接到电视上,在大屏幕上享受电影、游戏等.
你甚至可以使用太空电视作为辅助显示器,在工作时观看YouTube.
以下是一些入门小贴士,不要满足于小屏幕,将笔记本电脑连接到电视上,在大屏幕上享受电影、游戏和更多内容.
你甚至可以使用太空电视作为辅助显示器,在工作时观看YouTube.
以下是一些入门小贴士.
由于不再支持录像机和早期家用游戏机等老式设备中使用的模拟连接,大多数新电视都被限制在HDMI作为输入方法.
幸运的是,这种类型的输出很常见,许多笔记本电脑都有全尺寸的HDMI输出或更小的Micro HDMI端口.