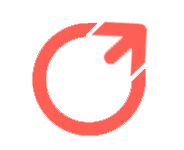按Ctrl Shift Esc打开任务管理器,然后转到应用程序历史记录并查看网络区域以监控应用程序的实时数据使用情况.
您还可以在高级网络设置中跟踪数据使用情况.
按Windows i,然后导航到网络和互联网>高级网络设置>数据使用.
你还可以使用资源监视器和NetworkUsageView实用程序查看数据使用情况.
在任务管理器中,你可以实时监视计算机上的应用程序使用了多少数据.
这可以帮助你看到哪些程序消耗了太多的带宽或降低了网络速度.
在任务管理器中,选择左侧菜单上的“应用程序历史记录”标签.
你会在右边看到你电脑上运行的应用程序的使用统计数据.
查看网络栏以了解他们正在使用的数据量(MB).
如果您的数据有限,或者您的运营商因超出您的数据上限而向您收取额外费用,您可以在高级网络设置中监控您的总体使用情况.
为此,请按Win I打开设置应用程序.
然后,进入网络和互联网>高级网络设置>数据使用.
您将在右侧面板的左上角看到您的总数据使用情况.
您可以通过单击右上角的“筛选依据”下拉列表来选择要检查统计数据的期间.
您可以选择24小时、7天或30天.
使用资源监视器检查您的数据使用情况,您还可以在此屏幕上查看应用程序和服务的数据使用统计数据.
最好的部分是您可以通过点击右上角的“Enter Limit”按钮来设置数据使用限制.
通过在“Daily”、“Weekly”、“Monthly”、“One Time”和“UnLimited”之间进行选择来设置“Limit Type”.
接下来,设置限制应该重置或过期的时间.
然后,输入数据限制并单击“保存”按钮.
这并不是Windows将强制执行的数据使用的硬上限,但当您达到限制时,系统会警告您.
这将允许你根据你的数据计划采取行动.
你还可以在资源监视器中检查应用、进程和服务的数据使用统计数据.
要做到这一点,点击任务栏中的“搜索”,然后输入“资源监视器”.
在搜索结果中单击“资源监视器”以启动它.
选择“网络”选项卡以查看您计算机上运行的应用程序和进程是如何使用网络资源的.
另一个可用于监视计算机上的数据使用情况的便捷实用程序是NetworkUsageView.
它每小时从存储在Windows计算机上的SRUDB.
dat获取此信息.
此文件存储有关应用程序、程序和服务如何使用你电脑上的资源的重要信息,包括网络资源.
NetworkUsageView不是内置的Windows实用程序,可以在任务管理器和高级网络设置无法正常工作时提供帮助.
它也是一个便携实用程序,这意味着你不需要安装它就可以使用它.
要使用NetworkUsageView,可以从NirSoft网站下载它.
您需要解压缩存档才能访问可执行文件.
然后,双击“NetworkUsageView.
exe”文件启动程序.
现在,你应该能够看到你需要的数据使用统计数据,包括发送的字节数和接收的字节数.
检查你的数据使用情况不仅仅是帮助你避免超过数据上限或查看哪些应用程序占用了带宽.
它还可以帮助捕捉突然出现的使用率高峰,这些使用率会发出恶意软件活动和其他网络相关问题的信号.
现在,你知道需要哪些工具来做出关于数据需求的明智决定或解决与数据相关的网络问题.
如果你正在使用计量连接或担心超过数据上限,在Windows上监控数据使用情况会很有用.
这使您可以调整您的使用模式,以确保您有效地使用数据.以下是如何.如果你正在使用计量连接或担心超过数据上限,在Windows上监控你的数据使用情况可能会很有用.
这使您可以调整您的使用模式,以确保您有效地使用数据.
要在任务管理器中跟踪这些使用统计数据,请在任务栏上单击鼠标右键并在菜单中选择“任务管理器”.